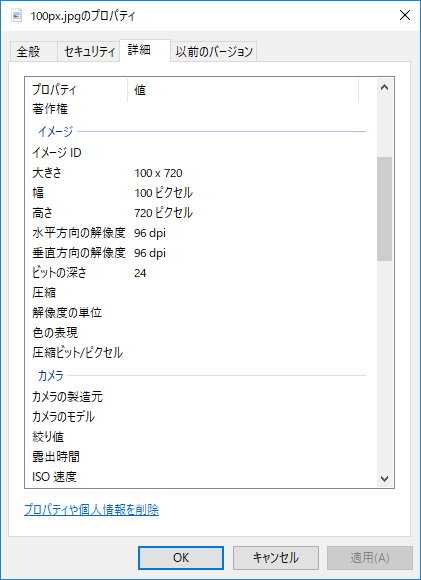Microsoft PowerPoint(パワーポイント)はプレゼンのスライドを作るツールとして有名ですが、素人でも簡単に扱える画像編集ソフトであることを御存じだろうか!それに気づいている方が、おそらくこのブログに検索でたどり着いているのだと思います。画像編集は簡単です。しかし、いざjpgやpngにしようとすると意図したサイズで出力できない!!こんなお悩みを解決します。
画像出力の方法
あらためて、パワポの画像出力についておさらいしておきましょう。powerpoint2016の場合、対象のページを選択した状態で[ホーム]→[エクスポート]→[ファイルの種類の変更]→[png] or [JPEG]を選択します。
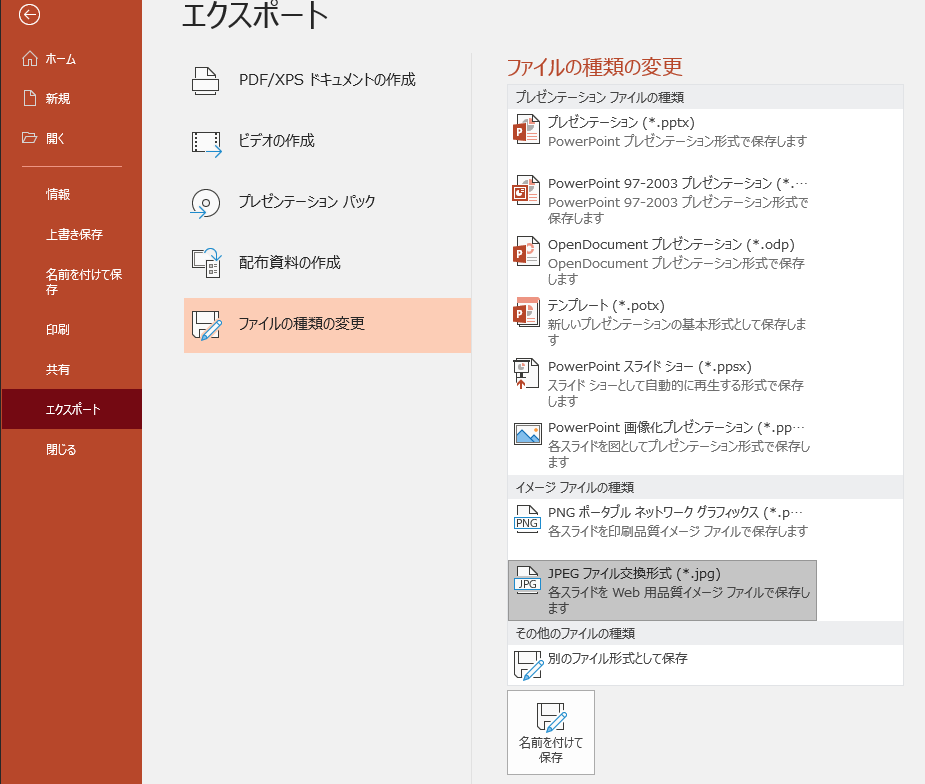
すると、下のような画面が出ます。ここで[すべてのスライド]を選択すると、スライドが全て別々の画像になって出力されます。[このスライドのみ]を選択すると選択したスライドのみが1枚の画像となって出力されます。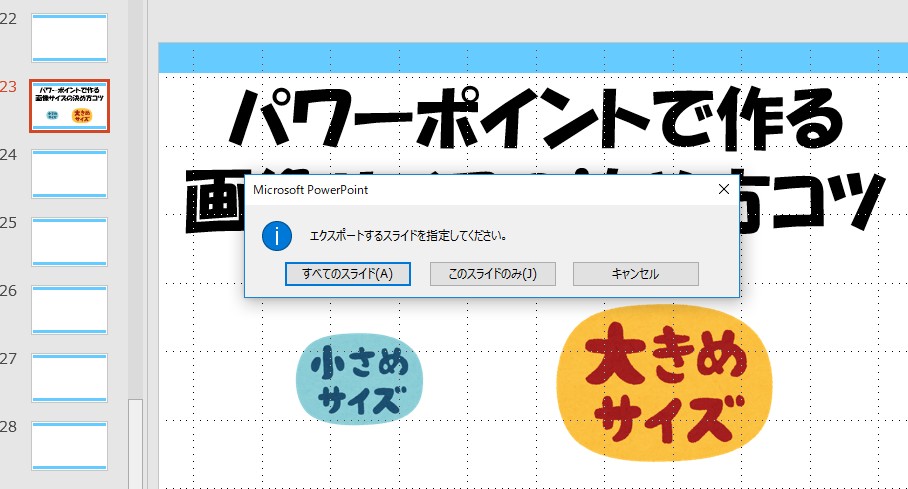
サイズの変更方法
デフォルトの状態でスライドを画像に変換すると[1280×720]の大きさになります。これを任意の形にしていきます。
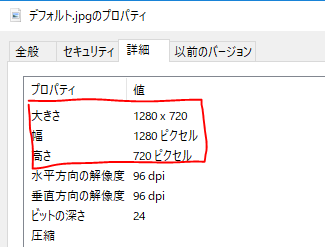
画像サイズをはスライド自体の大きさに依存するため、画像サイズを変更するにはスライドの大きさを変える必要があります。[デザイン]→[スライドのサイズ]→[ユーザ設定のスライドサイズ]を選択しましょう。

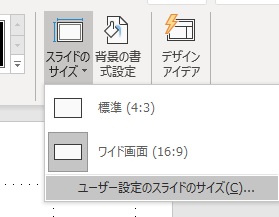
すると下記の画面がでるので、ここからサイズを変えていきます。
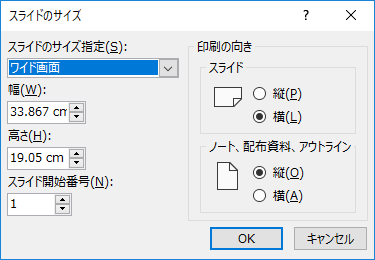
指定のサイズにする方法
画像サイズは通常○○ピクセル×○○ピクセルに表すと思いますが、スライドの大きさはなんど「cm」で表されています。これでは、どのようにサイズ変換していいのか一見戸惑います。
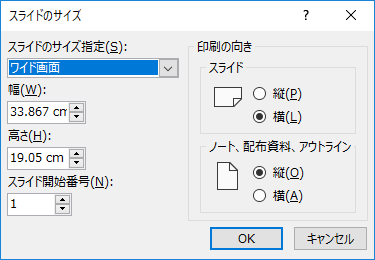
私が最初に思いついたやり方ですが、指定サイズのピクセルを「37.79528」で割った答えをcmとしてサイズ指定してやれば任意のサイズになります。エクセルを使って計算をしてやれば確かに計算は出来ますが、このやり方は非常に面倒くさいです。
もっと簡単で一番おすすめな方法を紹介します。なんと、cmで定義したサイズに指定のピクセルの数値そのままを記入し、最後に「px」と書いてあげます。例えば幅を100ピクセルに指定したい場合は、下のように100pxと記入します。
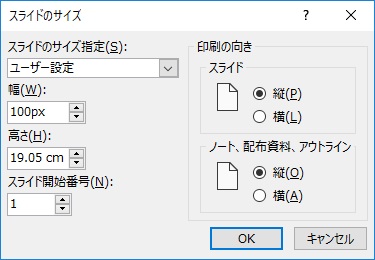
すると、なんと自動でcmに変換してくれます。ちなみにこれは私の最初に教えた方法の「37.79528」で割った答えと一致しますね。なんと「px」という単語を入れるだけで指定のサイズに変換してくれるのです。
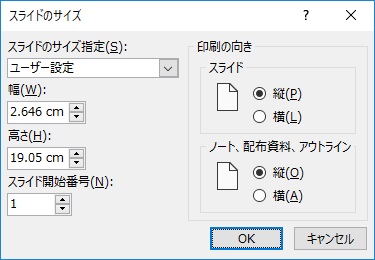
このサイズを変更後に画像を出力してみると、下記のように幅がきちんと100ピクセルに指定できているのです。これを使えば好きなサイズの画像をパワポで作ることができます。