ゲームをするなら、まずはunityを学んどけと聞いたのでドットインストールの講座を受けてみました。今回受講したのは「Unity入門」です。※(旧版ではないです。)全26回の講座があり、動画を見ながら同じ操作を真似てunityを学んでいきます。全部で5時間あれば受講できるかなと思います。この講座を受けて出来たものと、学んだこと・学べなかったことを紹介していこうと思います。
学んで作成できたもの
このような簡単なボールゲームが作成できるようになりました。矢印キーで画面の下の箱を動かすことが出来て、丸が来たらそこに四角を移動させるゲームです。追いつかなければゲームオーバー。音も演出も特にはありません。シンプルなボールゲームです。ゲームを全く作ったことがなくても、本当にマネするだけでこれが出来るようになります。

学習できたこと
・unityのダウンロード
・unityのインストール
・プロジェクトの作り方
・画面レイアウトの見方
・視点操作の方法
・ゲームオブジェクトの基本的な作り方(立方体・球)
・ゲームオブジェクトの動かし方(矢印キーを押して四角を動かす)
・ゲームシーンの切り替わり(ゲームオーバーシーンへの移動)
・ボタンの操作(リトライボタンの機能)

学習できなかったと感じたこと
・球と立方体以外のゲームオブジェクトの作成方法(例:人とか)
・音のつけ方
・演出全般
・C#の基本的な部分(同サイトの他の講座で学ぶことは可能)

受講時に気を付けておくこと
・講師の方はとにかく操作・タイピングも早いです。まず初回で追いつくことは出来ません。なので、一度見て二度目で一時停止を繰り返しながら自分でも同じことを真似る必要があります。そのため、動画時間=学習に必要な時間とはなりません、体感では2.5倍くらいかかるイメージです。
・説明のある開発環境が自分の環境と異なることがあります。説明動画で使用されているPCはmacでしたが私はWindowsです、そのため、少しキーボードの割り当てが異なります。また、コードを書くエディタが違っていました。動画ではデフォルトのエディタっぽいのですが、どうもこのエディタが廃止になり私の環境ではVisual CodeというMicrosoftのエディタになっていました。Visual Codeでは予測変換等も全くないので、タイピングミスも多く時間が余計にかかってしまいました。どちらも小さな差異なので少し一時停止して考えればできるマネできるレベルですが、気を付けておいた方がいいです。
・C#について未学習だった私にとってコードの説明で少し戸惑うことがありました。「メソッドが」という単語C#の言葉が出てくると一瞬だけ戸惑うことがありました。まぁ、こういうもんなんだろうと最初は飲み込みながらやっていくことは可能でしたが、これも少し注意です。ちなみに、私はC#は経験ありませんがCやMATLABやVBA等は経験があるのでプログラミング未経験というわけではありません。全く、プログラミングについて知らない人にとってはもう少し厳しいかもしれません。

感想
上記の注意点を考慮しても、unity入門者の勉強場所としてドットインストールは最適であると思います。何もわからない人を、次に何をしたらいいのか自分で考えられるレベルにしてくれました。もちろん入門編なので学び足りないと思うところは多々ありますが、まずはこの程度で十分です。このレベル感は非常にうまいなと感心しました。

記憶しておくこと
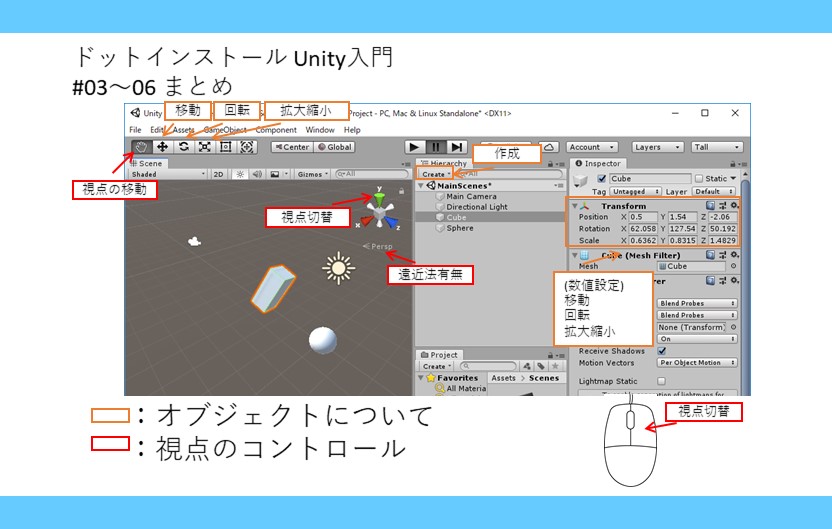
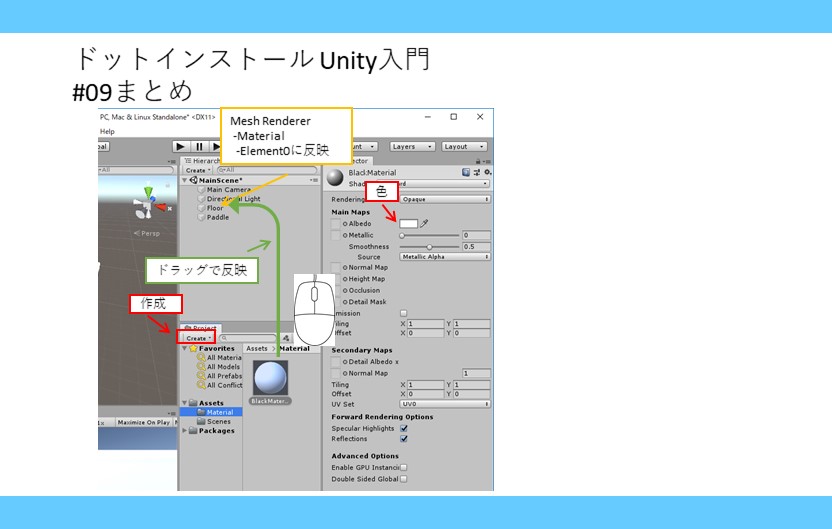

学んだ細かい内容
・unityでなくunity HUBをインストールすること(何も知らずHUBじゃない方をインストールしてました。)
・画面のレイアウトがTALLがおすすめ。
・hierarchyのダブルクリックでobjを着目。
・Perspで遠近法・ISOで遠近法なし。
・カメラ選択後GameObject→Align With Viewでカメラ位置がシーン視点と同じになる。
・main camera→camera→clearFlagsでsloid Colorで背景を指定色にできる。
・Updateは画面の更新タイミングで実行されるためPC依存となる。(Time.deltaTimeで対応可能)
・Window→genelal→consoleでコンソール出現。
・edit→preferences→colors→playmode tintでplaymode中の色が変更。(赤色にしておくと分かり易い)
・play中もゲームオブジェクトの編集は可能だが、中断で破棄される。
・publicの変数定義だとInspectorから編集可能(privateだと不可能)。
・add Componentで存在しない名前で検索すると、その名前でスクリプトが作れる。
・random.range(a,b)はランダム関数 a,bは範囲設定。
・text追加でCanvasとEventSystemが自動で追加される。
・Canvas→Canvas Scaler→UI Scale Mode→Scale with Screen Sizeでゲーム画面いっぱいにキャンバス表示となる。(GameOver画面などに活用)
・テキストのparagraph→Horizontal Overflow→Overflowでテキストウインドウサイズ調整。
・buldSettingで各シーンを追加しないとビルドできない。
・シーン変更のスクリプトには、using Unity.Engine; using UnittyEngine.SceneManagement;追加が必要

