Excelブックを社内サーバーで共有したいのに、誰かが使っていて使えない・・・。
誰かがExcelブックを開きっぱなしで、編集ができない・・・。
そんな共有時のイライラを解消する2つの方法を紹介します。
共有できないと発生する問題
先日、私の職場でもこんな問題がありました。
こんなシーンよくあります。しかも、そのファイルに何人も待ちの状態になって、無駄な時間を使ってしまうなんてよくあることです。
→出欠表のように特定のセルだけに記入してもらう場合は『①まるごと共有化術』
→共有しながらバリバリ編集もしていくよ!という場合は『②読み取りOPEN推奨術』
『①まるごと共有化術』
『まるごと共有化術』とは、ブックの共有というExcelの機能を使います。複数ユーザが同時に編集できるようにExcelブックを変更してしまう方法です。
複数人で編集ができるのは良い点ですが、以下の機能が使えないデメリットがあります。
・セルの結合、解除
・シートの削除
・グラフの作成、変更
・マクロ・ピボットテーブルなどの操作
簡単に言ってしまうと、セルの中に数値や文字を編集などの単純な作業しかできなくなります。飲み会の参加表などの参加・不参加を書いてもらうだけの簡単な表なら問題ありませんが、複雑な計画表などならばこの方法は不向きです。それでも、OKという人は方法を見ていきましょう。
Excelのバージョンによって方法は少し異なるので、まずは2016の方法から紹介していきます。
Excel 2016の場合
2016ではクラウドサービスでの共有の機能があるため、2016以前に搭載されていた共有機能は通常では表示されていません。そのため、まずはそれを表示させるところから始めます。
Excelの設定変更のために、オプションを開きます。
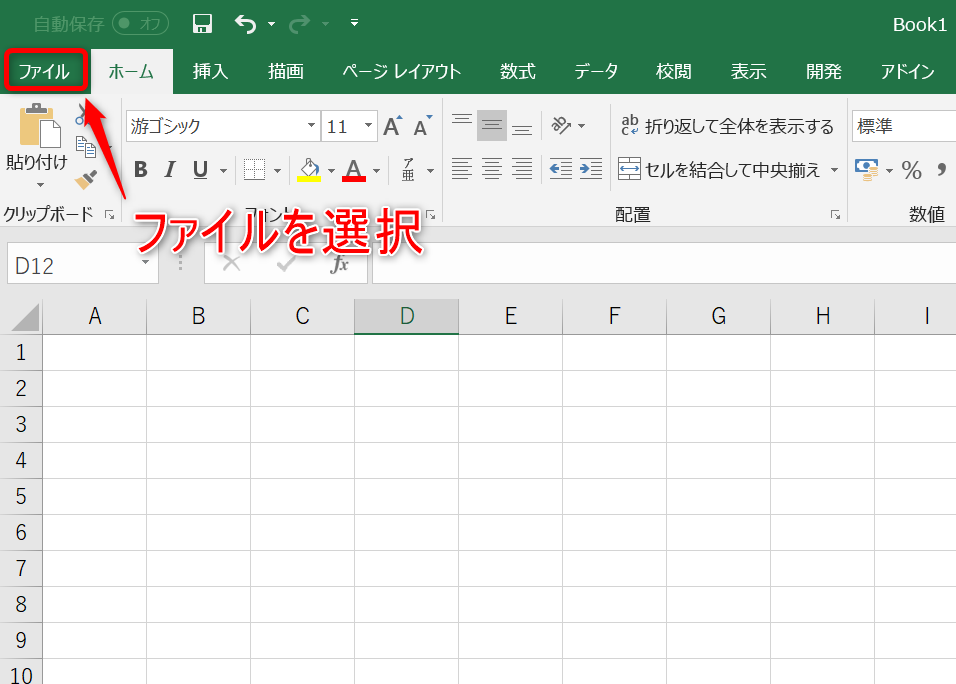
ファイルからオプションを選択します。
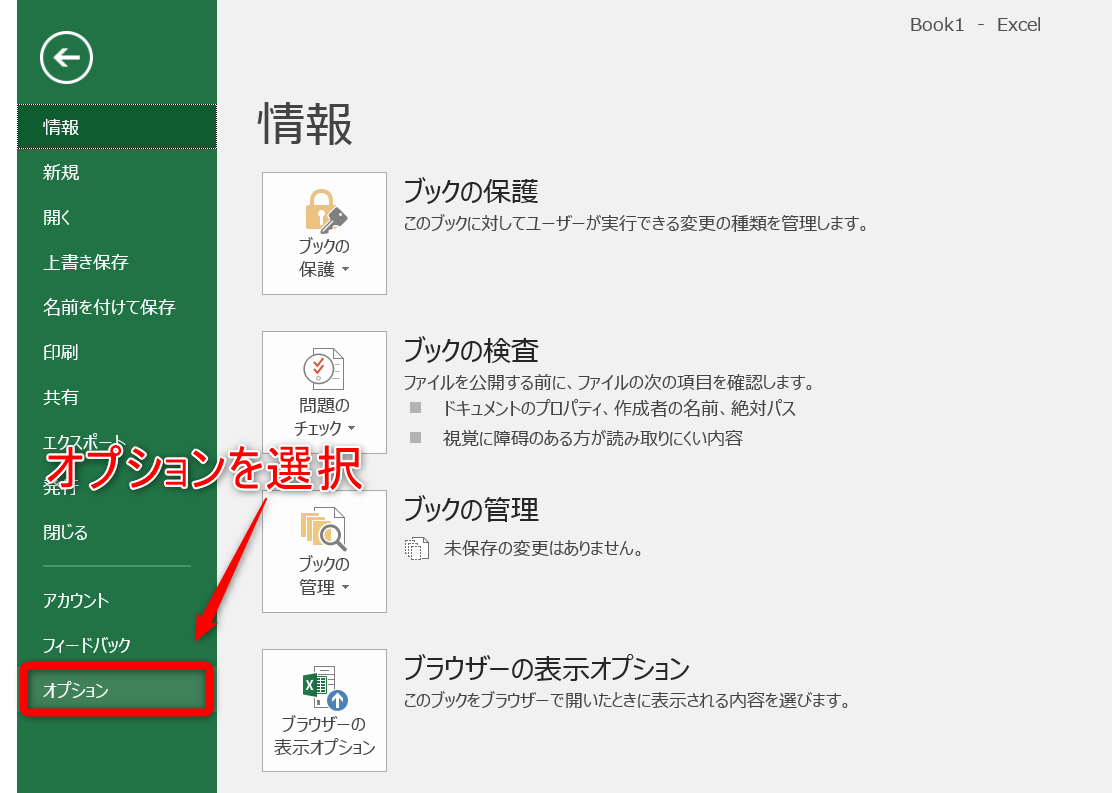
次に、オプションでリボンの設定を変更していきます。
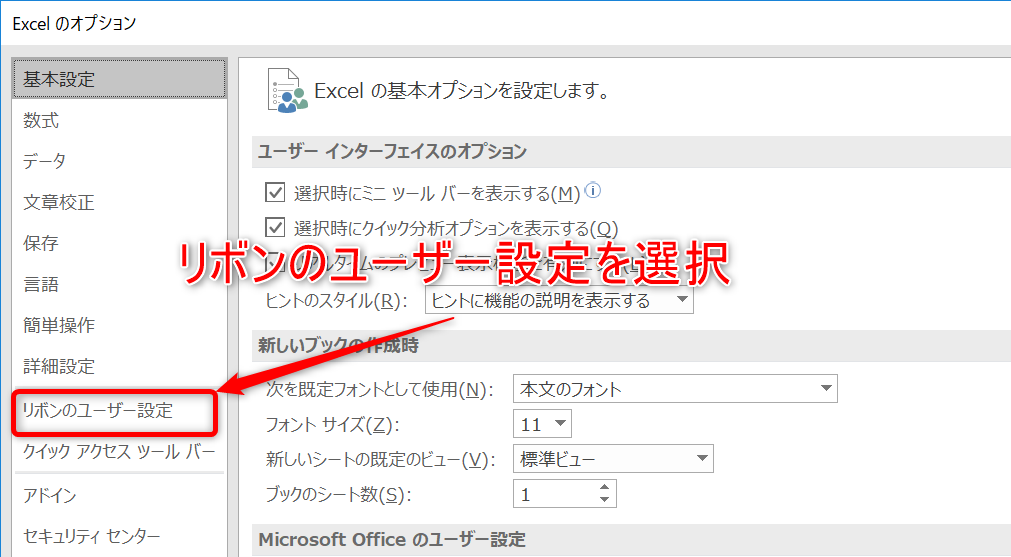
オリジナルの設定をするために、新しいグループを作成します。
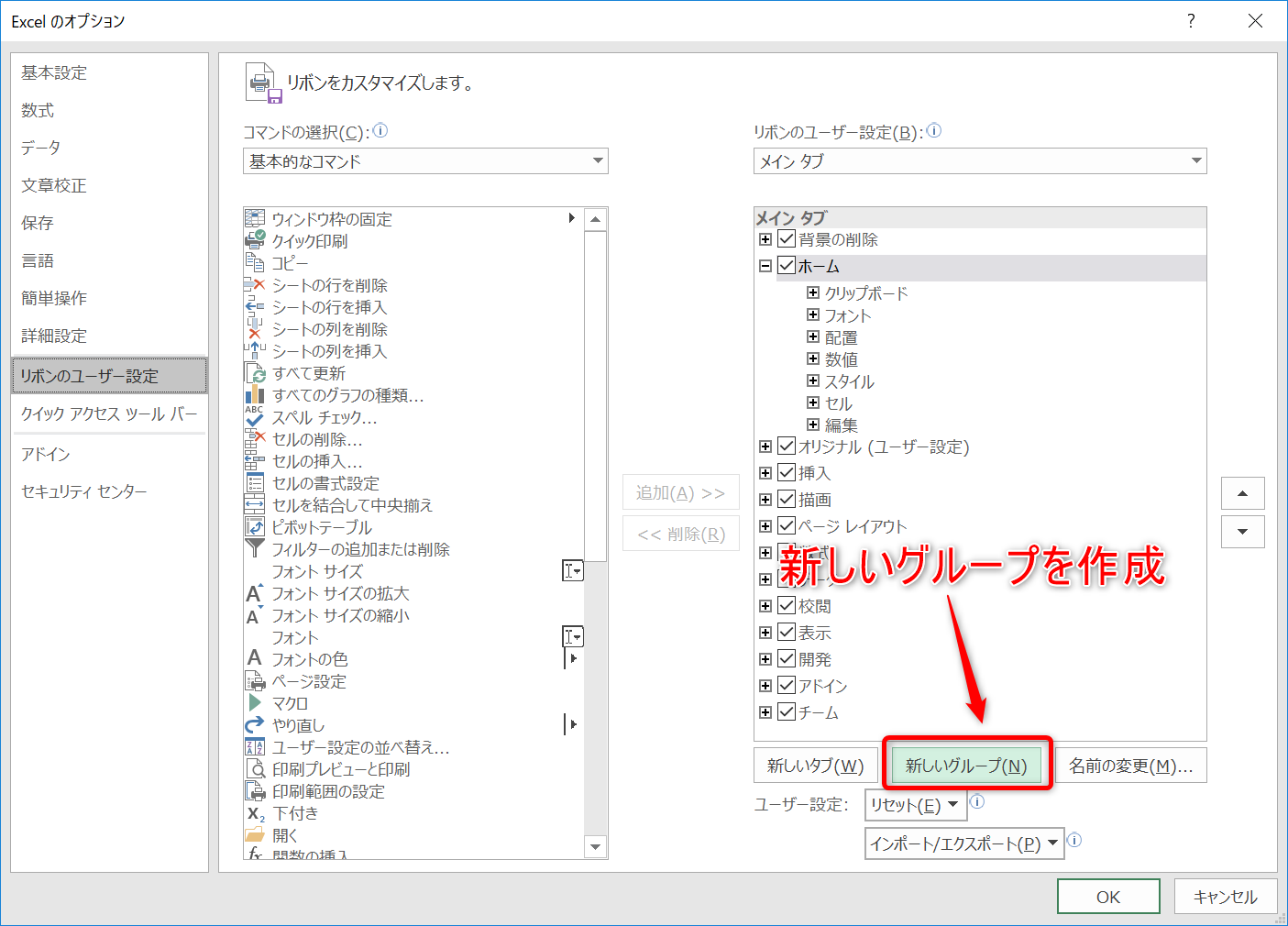
新しいタブを確認します。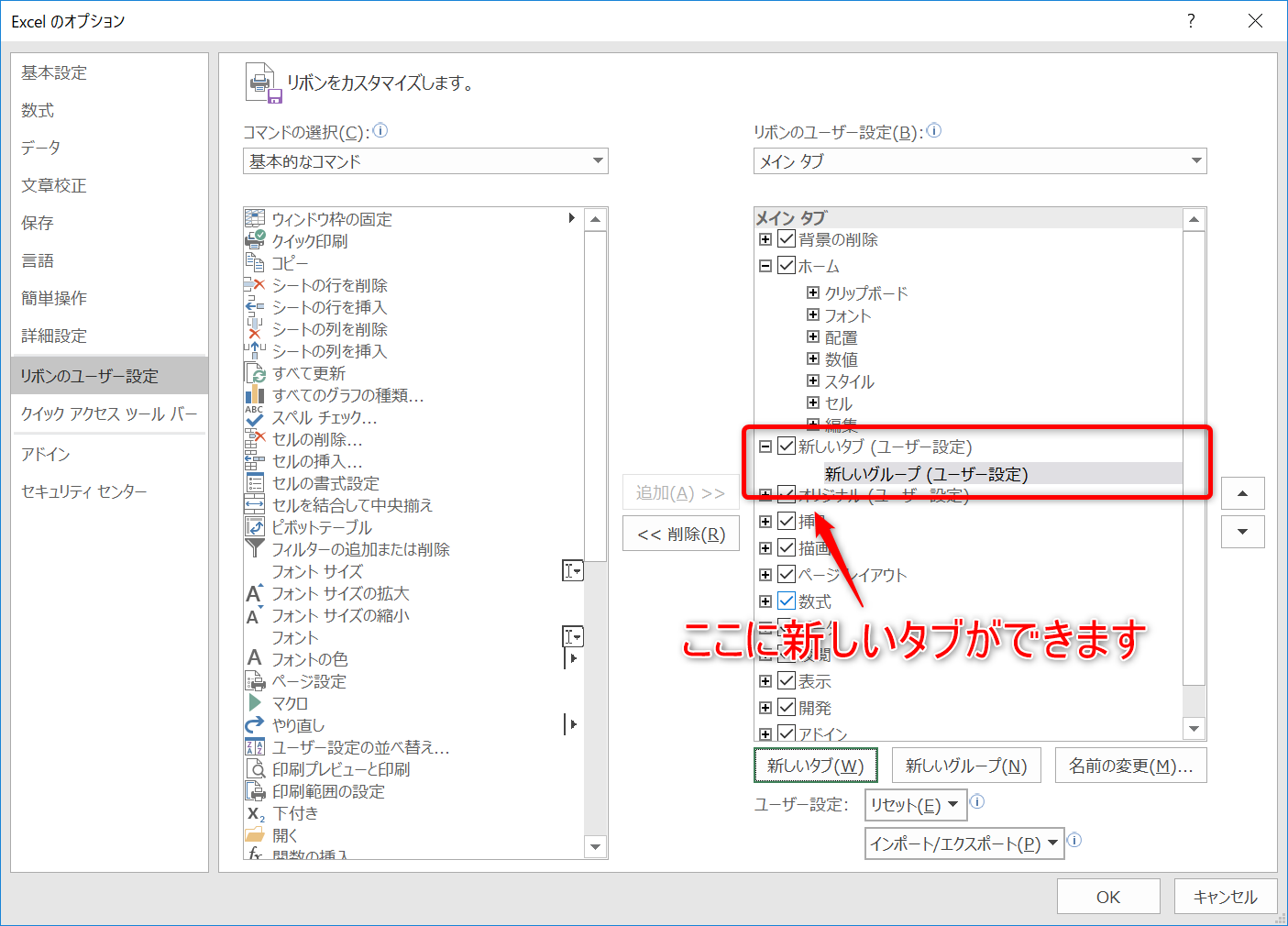
新しいタブの名前を変更します。
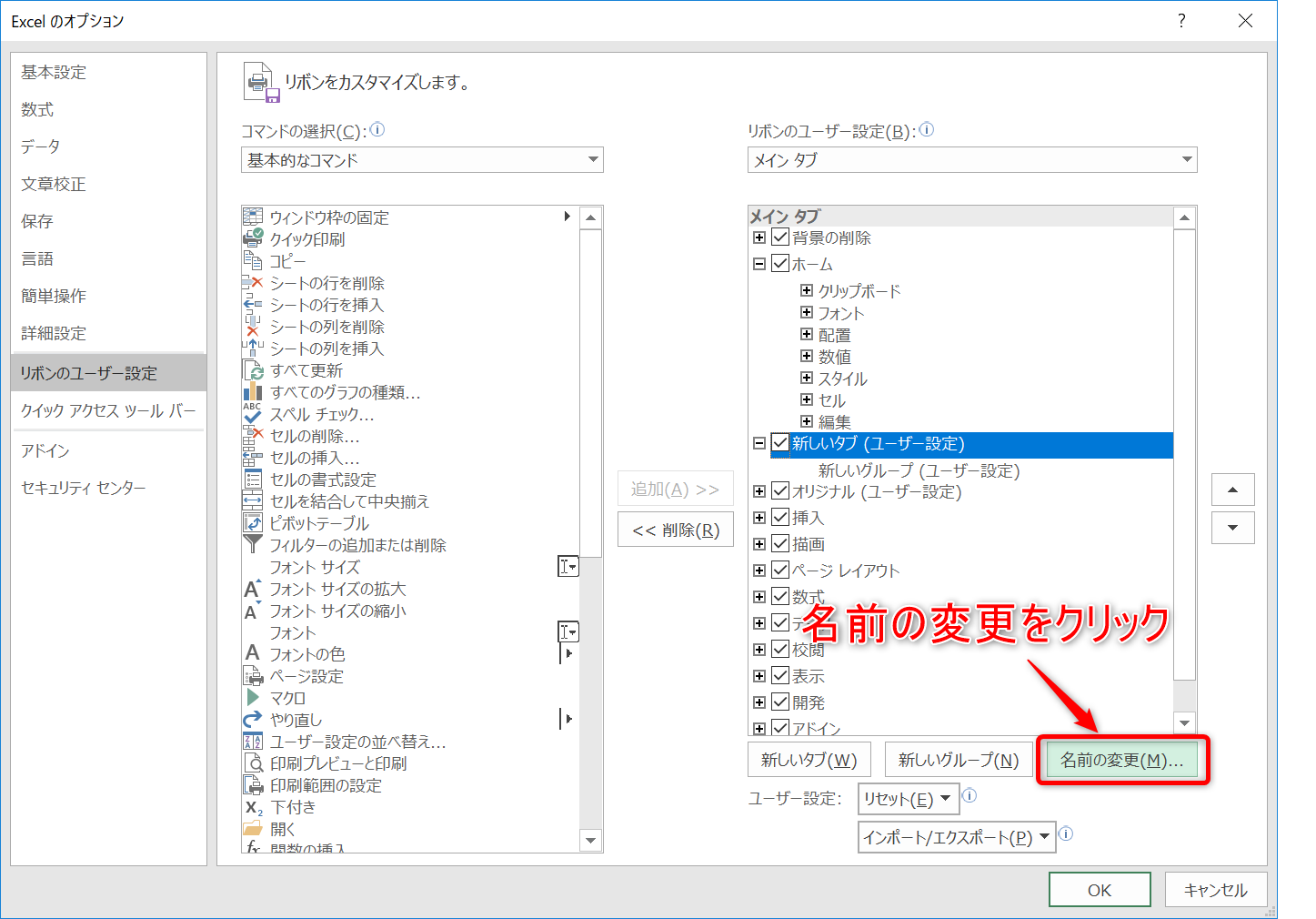
新しいタブの名前を変更します。
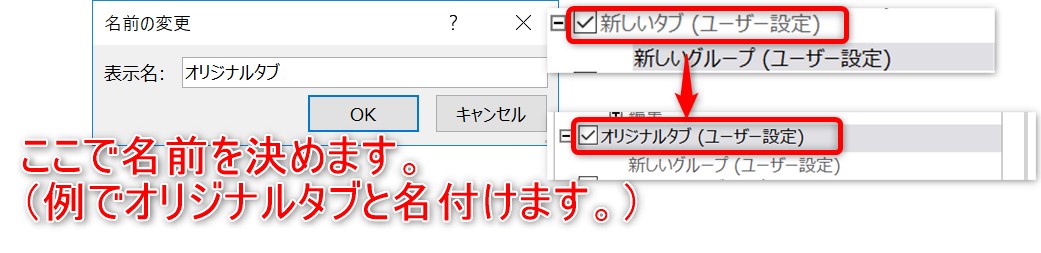
新しいグループの名前を変更します。
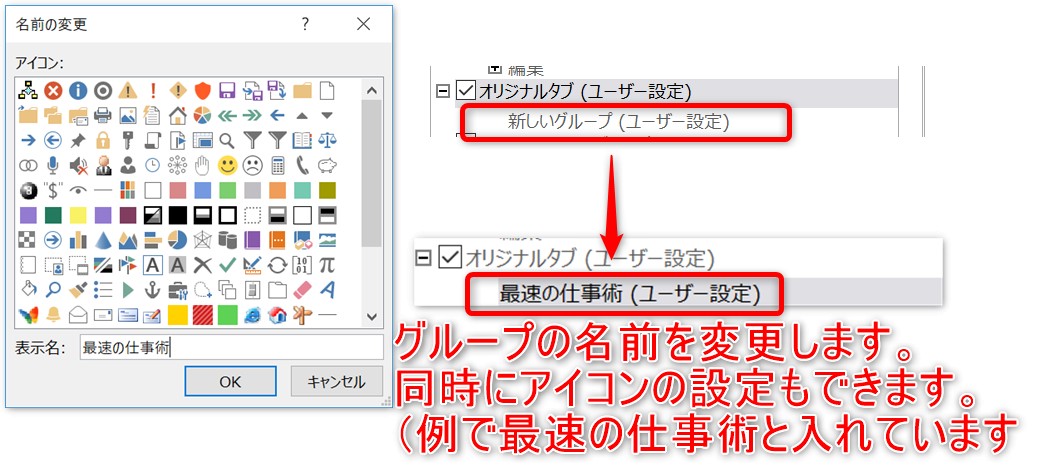
新しいタブができています。
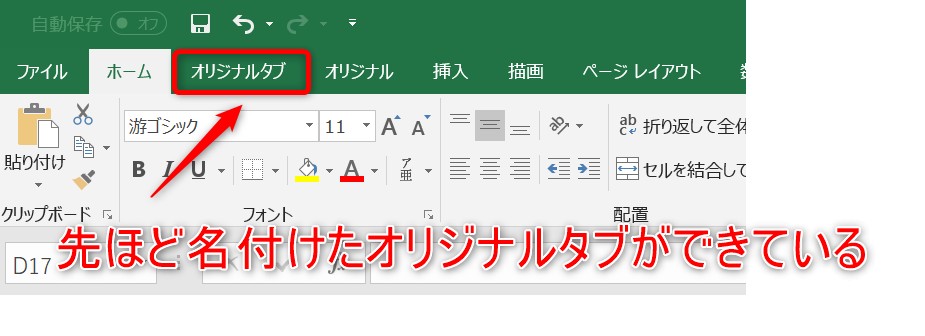
名付けたグループも作成されています。
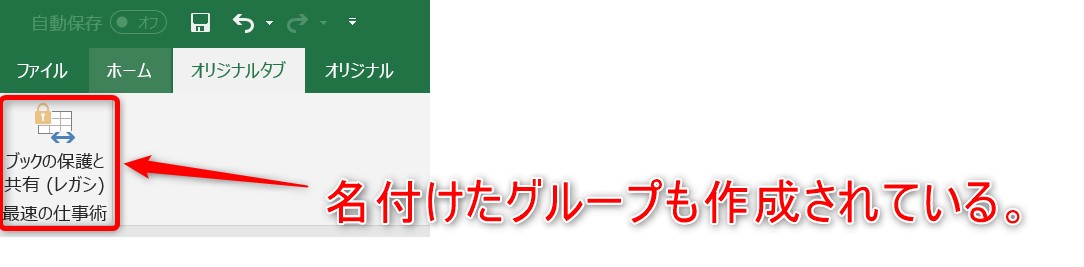
これでオリジナルタブは作成完了です。早速、このオリジナルタブに「ブック共有」機能を追加します。
Excelのオプションに戻ります。そして先ほどと同じくリボンのユーザー設定を開きます。そして以下のように、ブックの共有(レガシ)を自分で作成したオリジナルタブに追加します。
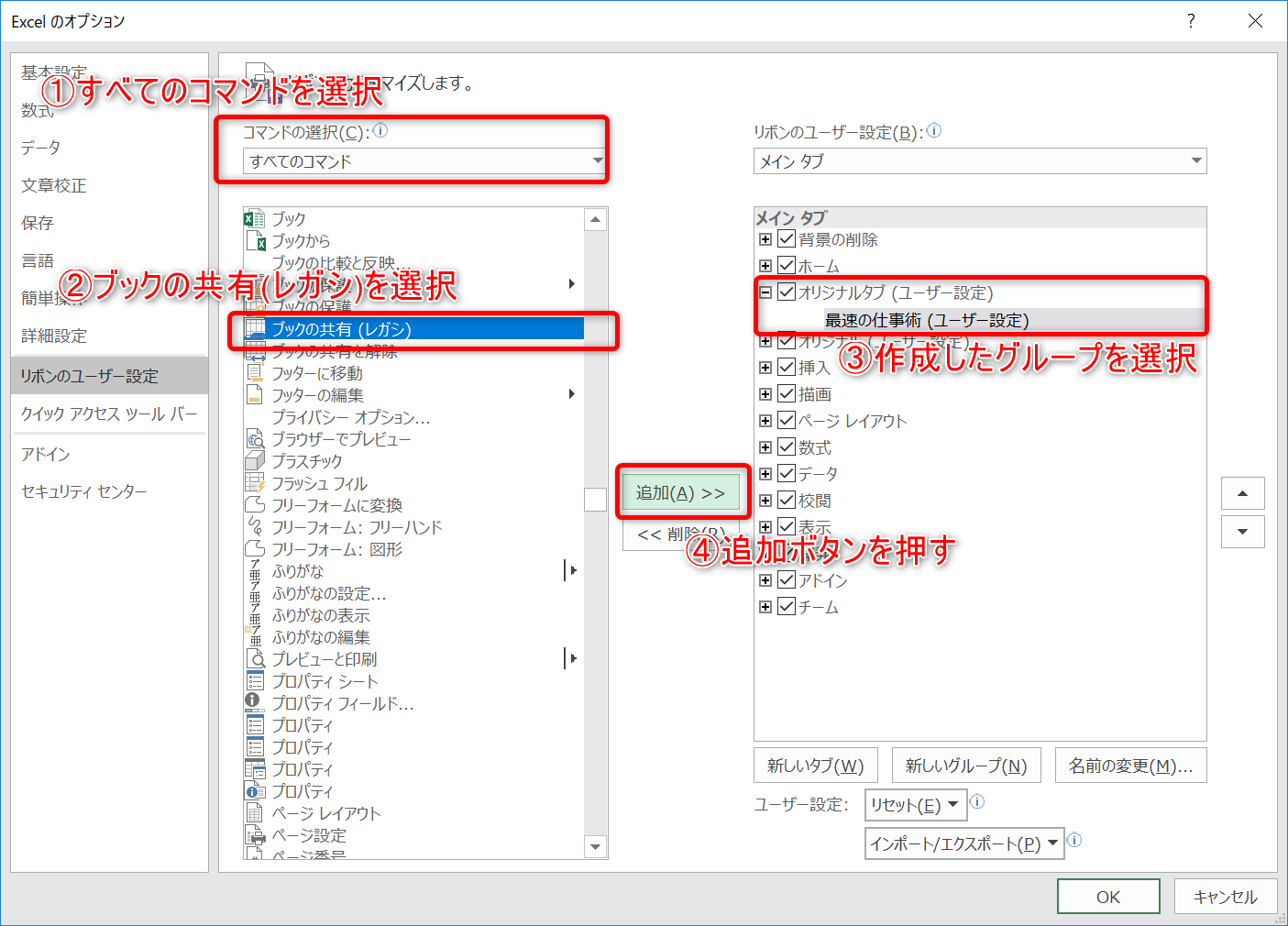
さて、ここからが本番です。先ほど追加したブックの共有(レガシ)を選択します。

すると、以下の画面が表示されるのでチェックボックスに選択肢を入れます。
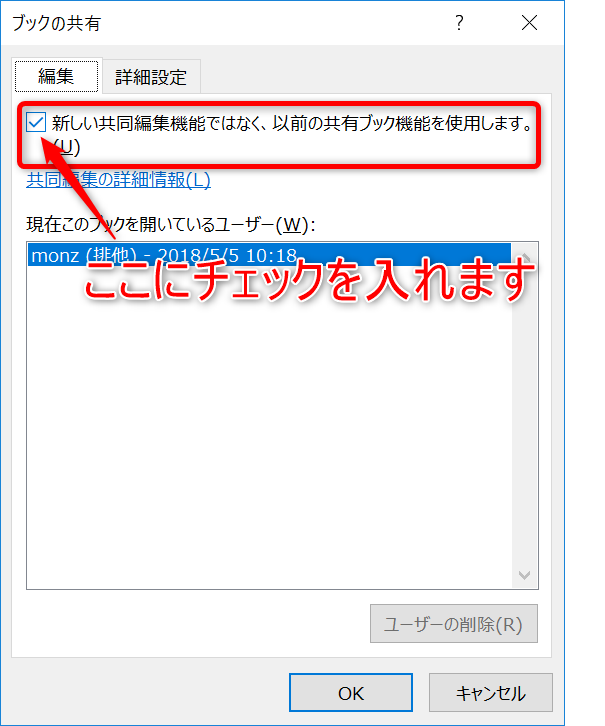
それからOKを押します。すると、Excelの上部に「共有」の文字が出現します。これにより、共有が可能になります。

Excel 2016より前の場合
※私が2016以前を持ち合わせていないためキャプチャでの説明はありません。
2016以前ではブックの共有が標準で表示されるようになっています。
ツールバーの「校閲」→「変更」→「ブックの共有」を選択してください。
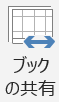
ここから先は2016と同じです。以下にチェックを入れます。
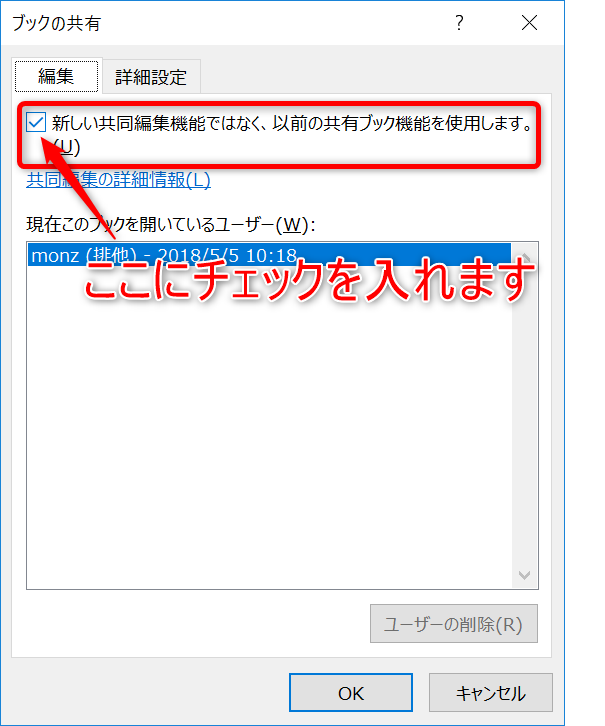
それからOKを押します。すると、Excelの上部に「共有」の文字が出現します。これにより、共有が可能になります。

『②読み取りOPEN推奨術』
読み取りOPEN推奨術では、共有しながらでもバリバリ編集していくよということを可能にします。ただし、同時に編集できるのは一人です。他の人は「読み取り専用」というモードを使って、資料を閲覧して貰います。そのため何人が閲覧していても、その間に編集をすることは可能になり、無駄な順番待ちの必要がなくなります。私の会社での経験上、複数人が同時に大きく資料を編集することはあまりないので、この方法でも十分に共有できると考えています。
資料を「読み取り専用」で保存する方法
共有したいファイルをまずは作成します。そして、ファイル保存時に以下の全般オプションを開きます。
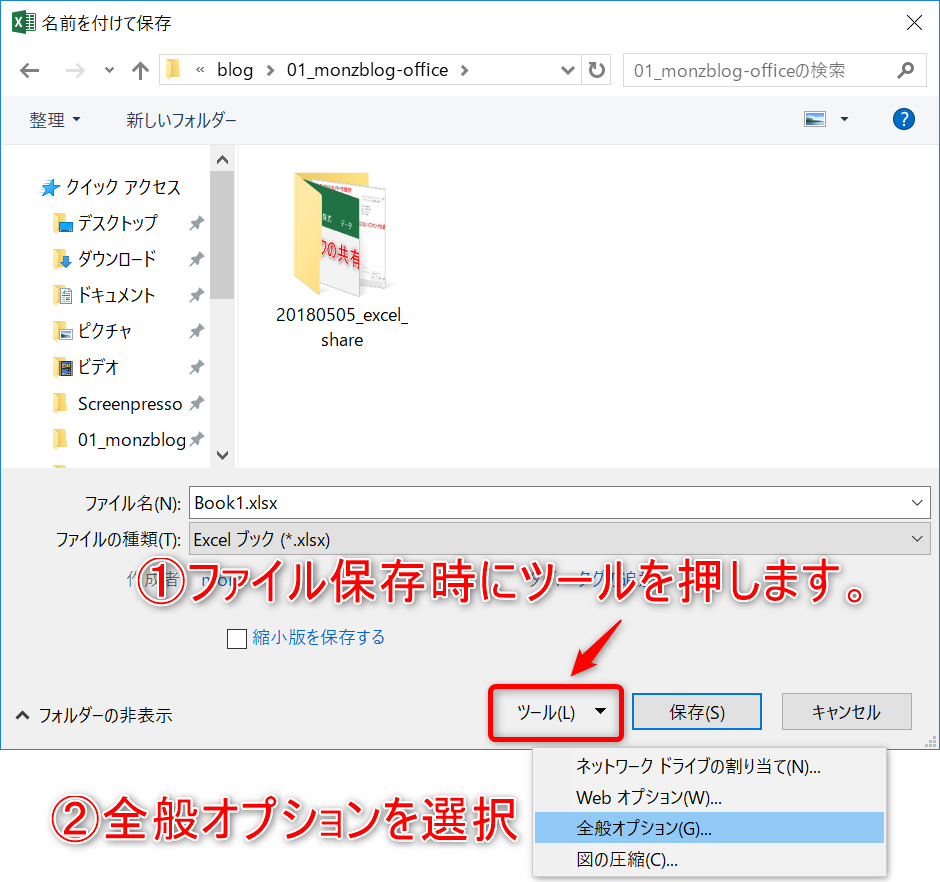
そして読み取り専用を推奨するのチェックボックスにチェックを入れます。
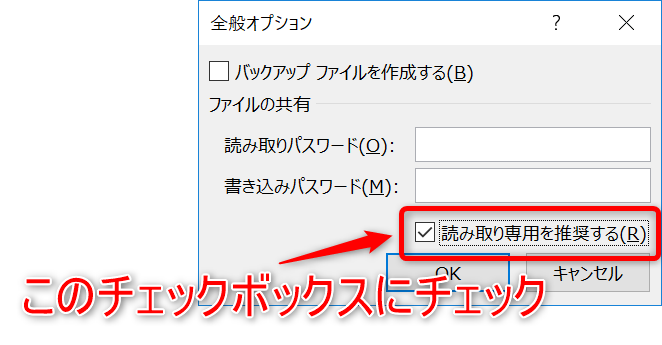
すると、次回から開くときからは読み取り専用を推奨されるようになります。編集するつもりのない閲覧者は読み取り専用で開いてもらいます。これで基本的に読み取り専用の人は、開っきぱなしにしても問題なくなります。


「読み取り専用」を簡単に解除する方法
読み取り推奨にした場合、意図しないとほぼ読み取り専用で開いてしまいます。それどころか、編集しようとしても、無意識に「はい」を押してしまい読み取り専用で開くことが多々あります。その度に閉じて→開いてを再度行うのは時間の無駄です。そこで、簡単に読み取り専用を解除する機能を搭載しておきます。
Excelの設定変更のために、オプションを開きます。
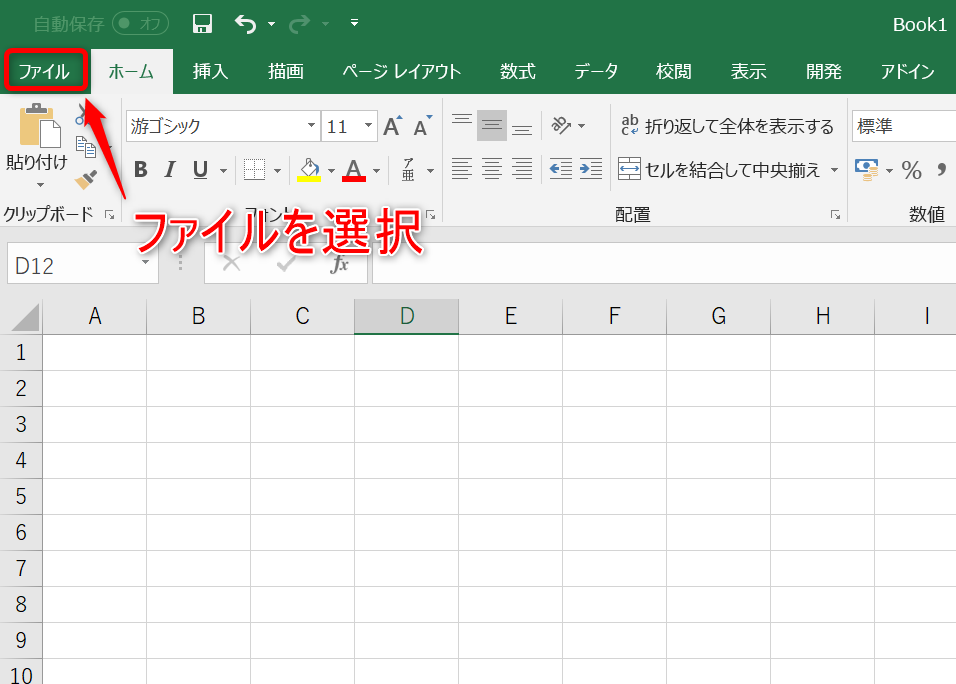
ファイルからオプションを選択します。
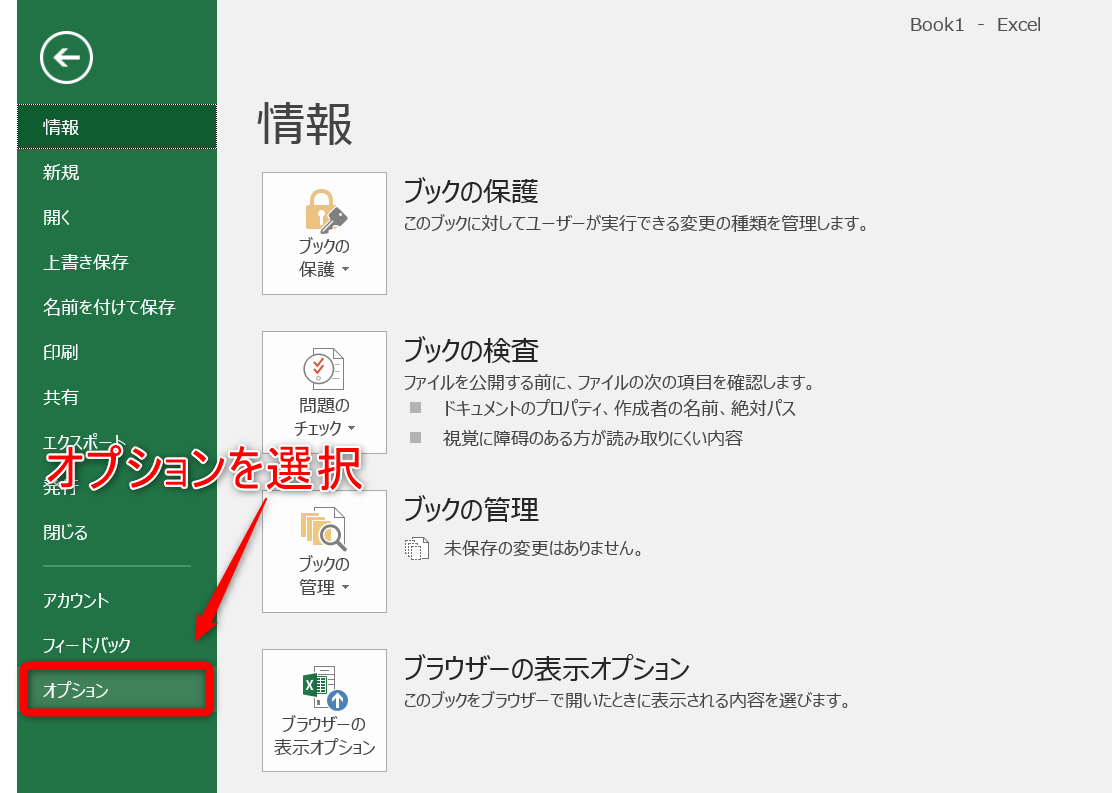
次に、オプションでクイックアクセスツールバーを変更していきます。
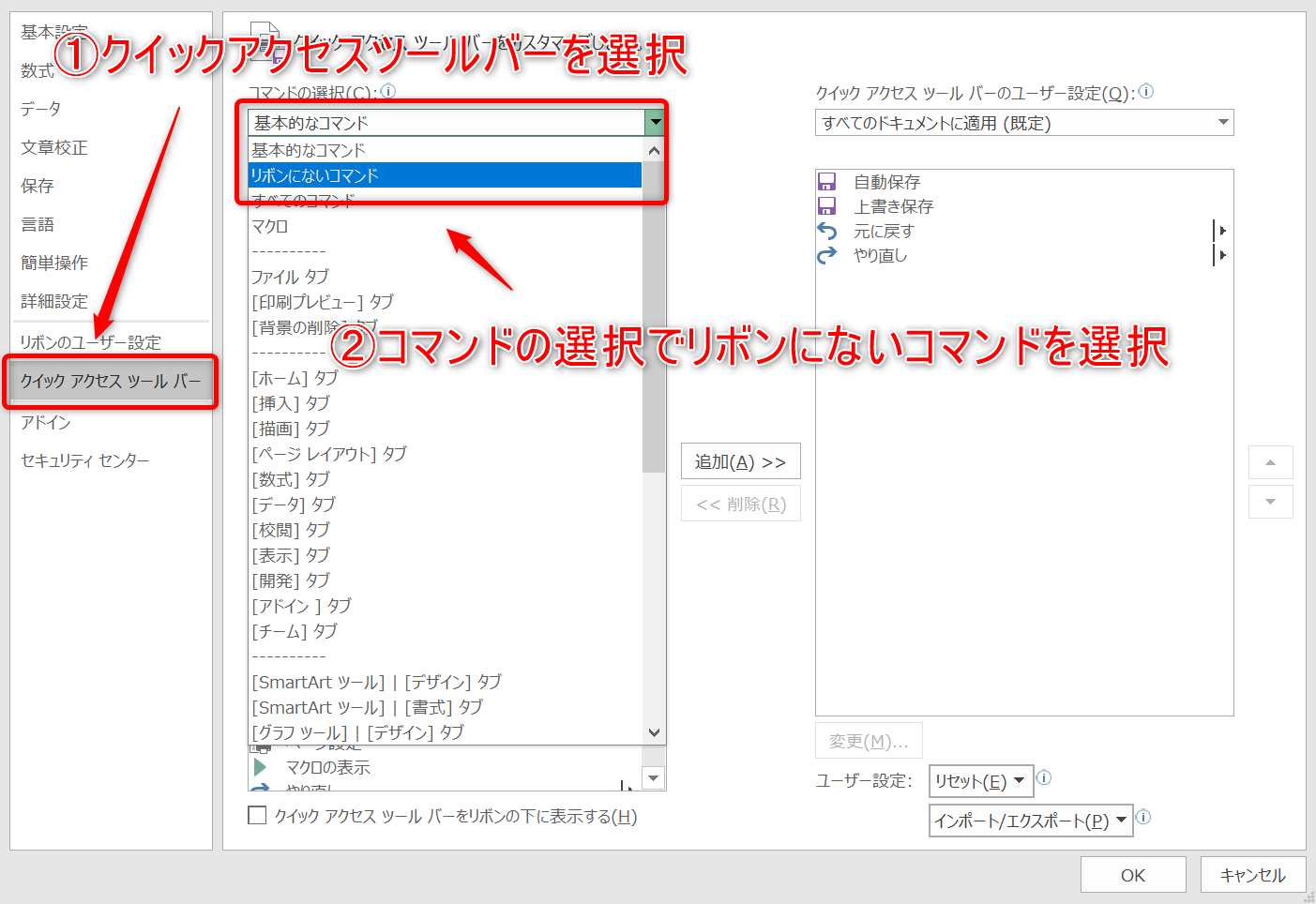
読み取り専用の設定/解除を追加します。
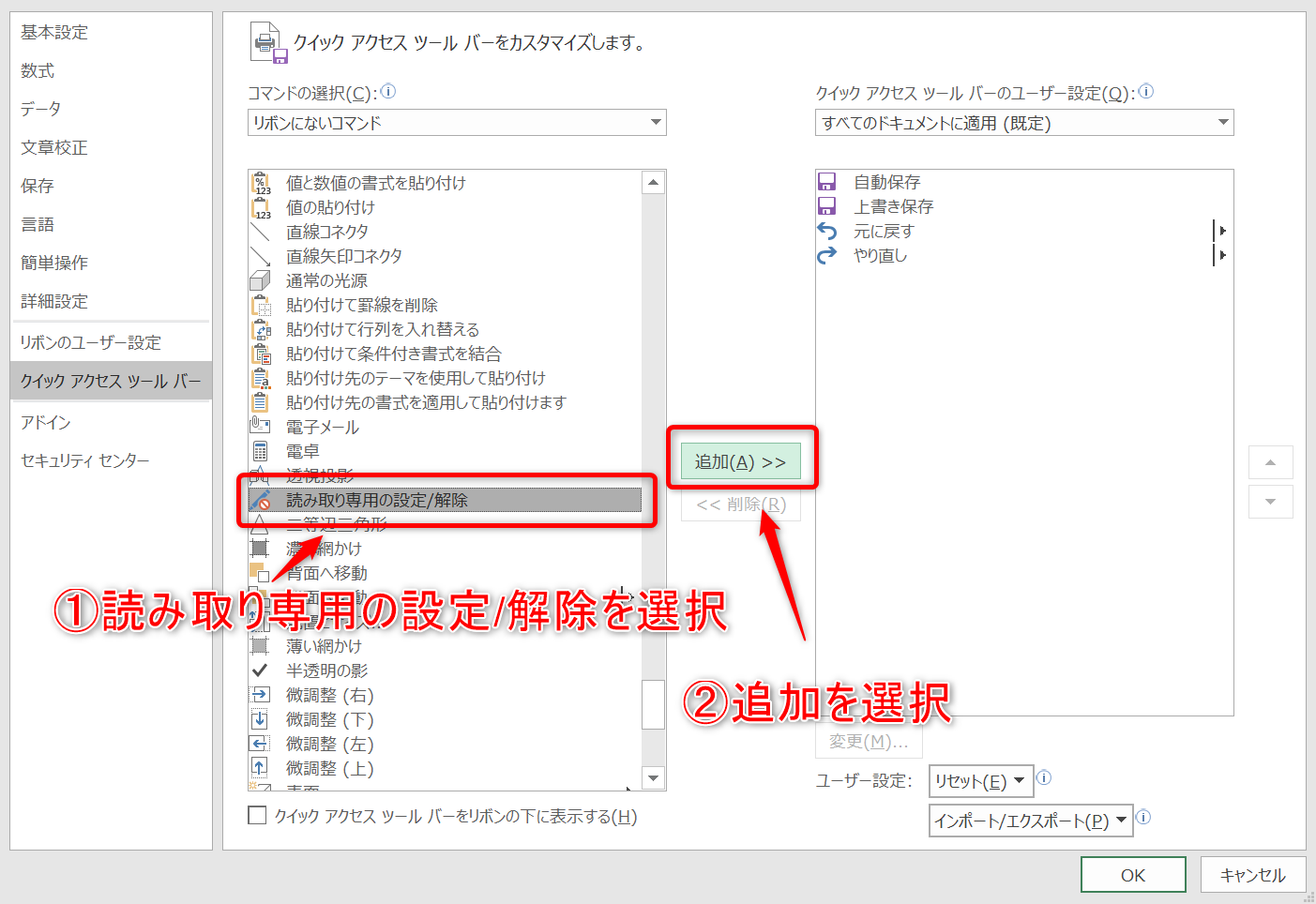
すると、ツールバーに設定と解除が表示されます。これを押すと読み取り専用の設定と解除がワンクリックで行うことができるようになります。
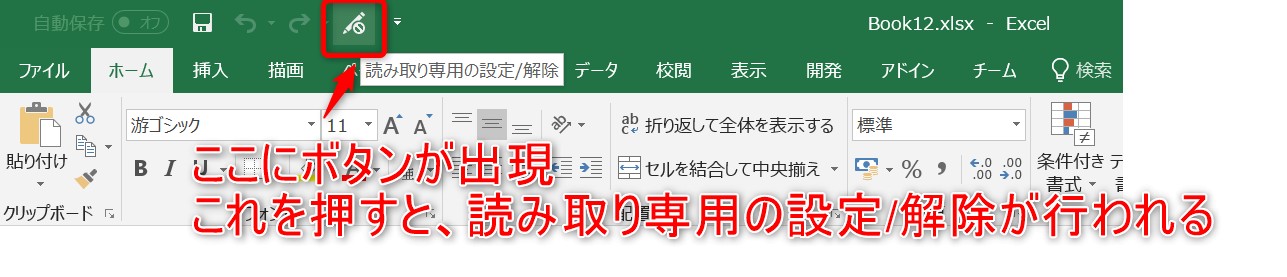
まとめ
Excelブックを共有サーバで複数人で使いたい際は、以下のような場合分けで共有の手段を変えよう!
→出欠表のように特定のセルだけに記入してもらう場合は『①まるごと共有化術』
→共有しながらバリバリ編集もしていくよ!という場合は『②読み取りOPEN推奨術』


